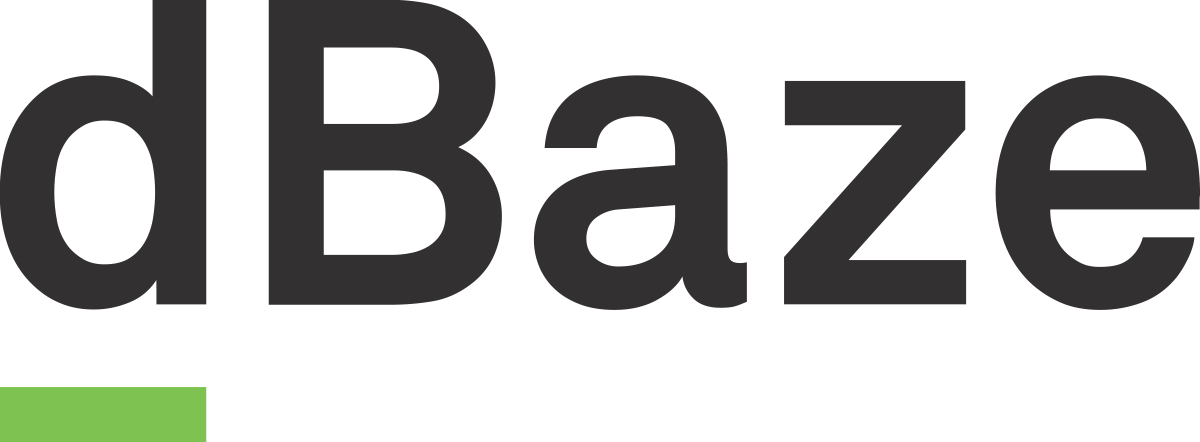Projekte
Neues Projekt
Ein Projekt ist eine Sammlung von Kosten und Erträgen, die gegeneinander abgerechnet werden. Dies kann auch für kleinere Aufträge/Support verwendet, z.B. für monatliche Abrechnungen oder ähnlich) .
Erstelle ein neues Projekt über die Adresse, wähle den Karteireiter «Projekte» und klicke + Projekt. Fülle in der Eingabe-Ansicht alle Felder links aus (Projekttitel, Status Offertbearbeitung, Termin und Budget) und ergänze wenn nötig die weiteren Informationen rechts.
Du kannst auch ein bestehendes Projekt duplizieren (evtl. Musterprozess erstellen).
Nächste Schritte
Mit x gelangst du zur Detail-Ansicht des Prozesses (siehe unten), von wo du z.B. Offerten/Rechnungen erstellen kannst.
Bestehendes Projekt
In der Detail-Ansicht siehst du den Status, Termin und Finanzielles zum Projekt. Über die Karteireiter Revenue, Packages, Costs, Expenses, Attachments, Communications und Contacts siehst du weitere verknüpfte Einträge und kannst du neue erstellen.
Nächste Schritte
Setze den Termin auf das nächste relevante Datum. Wenn der Termin verstrichen ist, wird er rot und solltest du ihn aktualisieren.
Erstelle ein neues Kundendokument (Kalkulation, Offerte, Rechnung).
Über die weiteren Karteireiter siehst du verknüpfte Einträge und kannst du neue erstellen.
Du kannst das Projekt schliessen, abbrechen oder löschen (falls keine verknüpften Informationen vorhanden sind).
Detail-Ansicht Projekt. In den Karteireitern Revenue,, Costs, Expenses, Attachments, Communications und Contacts siehst du verknüpfte Einträge und kannst du neue erstellen.
Projektübersicht
In der Listenansicht (Icon mit Liste unterhalb des Home-Icons) sind alle Projekte ersichtlich. Du kannst bei Klick auf die Spaltenbeschriftung z.B. nach Status, Datum, Budget oder einem anderen Kriterium sortieren. Mit Klick auf «My Open» siehst du die Prozesse bei denen du verantwortlich bist. Mit «All Open» siehst du alle aktiven Projekte.
Mit Show/Hide-Totals kannst du die Budgets und verbleibenden Budgets berechnen lassen oder aus Performance-Gründen ausblenden.
Nächste Schritte
Du kann die aktuelle Ansicht wenn nötig ausdrucken oder exportieren.
Über «Planning» gelangst du in die separate Planning-Ansicht.
Planning-Ansicht
In der Planning-Ansicht (grauer Button) kannst du den Endtermin mit einem Starttermin ergänzen, so dass du die Projekte visuell siehst.
Projekte mit Typ «Project» (in der Prozess Eingabe-Ansicht in der rechten Spalte zu markieren) können hier direkt aufgerufen werden, da oft nur diese geplant werden.
Nächste Schritte
Passe Start- und Enddaten an und rufe die zugehörigen Arbeitspakete auf (Klick auf die Anzahl).
Weitergehende Möglichkeiten
Zusätzliche Labels können pro Projekt (oder Artikel) definiert werden.
Einem Hauptprojekt können Subprojekte angehängt werden.
Projekte können auch aus Ayyah generiert werden.
Nächste Schritte
dBaze Support kontaktieren
Weiterführende Themen
Hast du Fragen oder Ideen?
Kontaktiere uns unter support@dbaze.com